

È possibile collegare lo scanner o la stampante a una rete per condividerli fra più computer o per eseguire la scansione delle immagini in un computer specificato.
 Importante
ImportanteLa scansione non può essere eseguita da più utenti contemporaneamente.
 Nota
NotaCompletare preventivamente le impostazioni di rete dello scanner o della stampante con il CD-ROM di installazione.
Se eseguita in rete, la scansione dura più a lungo della connessione USB.
Per abilitare la scansione in rete, completare le seguenti impostazioni.
Utilizzare IJ Network Scanner Selector EX per specificare lo scanner da utilizzare. Specificando lo scanner, è possibile eseguire la scansione in rete dal computer oppure utilizzando il pannello dei comandi.
 Importante
ImportanteSe il prodotto che si desidera utilizzare viene modificato con IJ Network Scanner Selector EX, cambia anche il prodotto per la scansione con IJ Scan Utility. Cambia anche il prodotto per la scansione dal pannello dei comandi.
Se non si è selezionato lo scanner o la stampante in IJ Scan Utility, verificare di avere effettuato la selezione con IJ Network Scanner Selector EX.
Per ulteriori informazioni, consultare "Menu e schermata delle impostazioni di IJ Network Scanner Selector EX" per il proprio modello nella pagina iniziale del Manuale online.
Per eseguire la scansione dal pannello dei comandi, specificare preventivamente lo scanner o la stampante con IJ Network Scanner Selector EX.
Verificare che IJ Network Scanner Selector EX sia in esecuzione.
Se IJ Network Scanner Selector EX è in esecuzione, la relativa icona viene visualizzata nell'area delle notifiche della barra delle applicazioni.
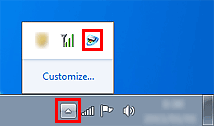
 Nota
NotaSe l'icona non è visualizzata nell'area di notifica della barra delle applicazioni, dal menu Start selezionare Tutti i programmi (All Programs) > Canon Utilities > IJ Network Scanner Selector EX > IJ Network Scanner Selector EX.
L'icona viene visualizzata nell'area di notifica della barra delle applicazioni e viene visualizzata la schermata Scans. da impost. PC. In tal caso, passare al punto 3.
Nell'area di notifica della barra delle applicazioni, fare clic con il pulsante destro del mouse sull'icona di IJ Network Scanner Selector EX e selezionare Impostazioni... (Settings...).
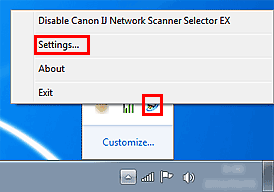
Viene visualizzata la schermata Scans. da impost. PC.
Selezionare lo scanner o la stampante da Scanner (Scanners).
In genere, l'indirizzo MAC dello scanner o della stampante è già selezionato dopo l'impostazione di rete. In tal caso, non è necessario selezionarla nuovamente.
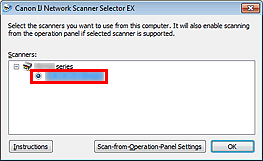
 Importante
ImportanteSe nella rete sono presenti più scanner, vengono visualizzati più nomi di modello. In questo caso, è possibile selezionare uno scanner per modello.
Fare clic su OK.
 Nota
NotaLo scanner selezionato nella schermata Scans. da impost. PC verranno automaticamente selezionati anche nella schermata Scans. da impost. pannello dei comandi.
Per eseguire la scansione da IJ Scan Utility utilizzando uno scanner o una stampante collegati a una rete, specificare lo scanner o la stampante con IJ Network Scanner Selector EX, quindi attenersi alla seguente procedura per modificare lo stato della connessione fra la periferica e il computer.
Avviare IJ Scan Utility.
Selezionare "Canon XXX series Network" (dove "XXX" è il nome del modello) per Nome del prodotto (Product Name).
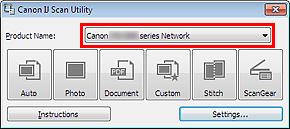
 Nota
NotaPer la connessione USB, selezionare "Canon XXX series" (dove "XXX" è il nome del modello) per Nome del prodotto (Product Name).
Fare clic su Imposta... (Settings...) per utilizzare un altro scanner connesso a una rete.
Fare clic su  (Impostazioni generali), quindi su Seleziona (Select) in Nome del prodotto (Product Name).
(Impostazioni generali), quindi su Seleziona (Select) in Nome del prodotto (Product Name).
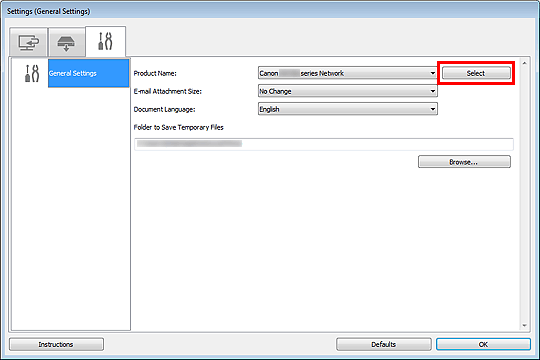
Viene visualizzata la schermata Scans. da impost. PC di IJ Network Scanner Selector EX.
Selezionare lo scanner da utilizzare e fare clic su OK.
Nella finestra di dialogo Impostazioni (Impostazioni generali) (Settings (General Settings)), fare clic su OK.
Viene nuovamente visualizzata la schermata principale di IJ Scan Utility. È possibile eseguire la scansione tramite una connessione di rete.
È possibile specificare l'impostazione per la scansione dal pannello dei comandi.
 Importante
ImportanteImpostare preventivamente IJ Scan Utility per utilizzare lo scanner o la stampante tramite una connessione di rete.
Verificare che IJ Network Scanner Selector EX sia in esecuzione.
Se IJ Network Scanner Selector EX è in esecuzione, la relativa icona viene visualizzata nell'area delle notifiche della barra delle applicazioni.
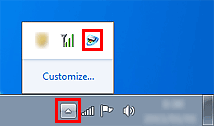
 Nota
NotaSe l'icona non è visualizzata nell'area di notifica della barra delle applicazioni, dal menu Start selezionare Tutti i programmi (All Programs) > Canon Utilities > IJ Network Scanner Selector EX > IJ Network Scanner Selector EX.
L'icona viene visualizzata nell'area di notifica della barra delle applicazioni e viene visualizzata la schermata Scans. da impost. PC. In tal caso, passare al punto 3.
Nell'area di notifica della barra delle applicazioni, fare clic con il pulsante destro del mouse sull'icona di IJ Network Scanner Selector EX e selezionare Impostazioni... (Settings...).
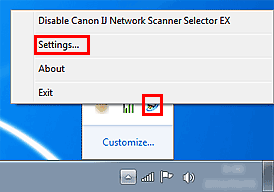
Viene visualizzata la schermata Scans. da impost. PC.
Fare clic su Scans. da impost. pannello dei comandi (Scan-from-Operation-Panel Settings).
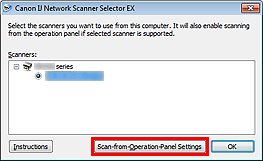
Viene visualizzata la schermata Scans. da impost. pannello dei comandi.
Selezionare lo scanner o la stampante da Scanner (Scanners), quindi fare clic su OK.
Selezionare l'indirizzo MAC dello scanner o della stampante.
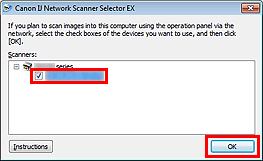
 Nota
NotaQuando alla rete sono collegati più scanner, è possibile selezionare un massimo di tre scanner.
Tornare alla schermata Scans. da impost. PC e fare clic su OK.
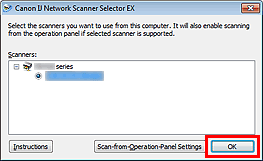
 Nota
NotaSe lo scanner o la stampante non vengono visualizzati, verificare quanto segue, fare clic su OK per chiudere la schermata, quindi riaprirla e provare a effettuare nuovamente la selezione.
Gli MP Drivers sono installati
Le impostazioni di rete dello scanner o della stampante vengono completate dopo l'installazione degli MP Drivers
La comunicazione di rete tra lo scanner o la stampante e il computer è attivata
Se lo scanner o la stampante non vengono ancora visualizzati, vedere "Problemi di comunicazione di rete" per il proprio modello nella pagina iniziale del Manuale online.
Inizio pagina |